It's always useful to create your own wifi in windows be it you have a wifi dongle spare on a desktop pc with a LAN connection already or you want to boost your wifi signal from your laptop to your smaller devices because your laptop wifi signal is stronger.
In Windows 7 and Windows 8 i know it successfully works.
Open Command Prompt as an Administrator Preferably
To do this you need to find command prompt either in
C:/Windows/system32 - and look for cmd (Black Icon)
Or Start - All Programs - Accessories - Command Prompt
(To run as administrator Right Click the Icon and click Run As Administrator)
Or in windows 8
Press Windows Key + X to get the power user menu
Once the cmd window has opened the fun begins.
You should get a screen like this
Once that has loaded you need to type in the following
netsh wlan set hostednetwork mode=allow ssid="MySSID" key="Mykey" keyUsage=persistent
The 2 parts highlighted are what need to be changed.
MySSID - This Is what your network will be called make a note as this is what your looking for when connecting your devices.
MyKey – This will be your password for demo purposes i will set my to 1 – 9 but you should make it more random.
Press Enter once completely written out.
This is how your should like but with different SSID and Key
Check the new virtual wifi adaptor
Go to your Device Manager and check if you see a "Microsoft Virtual Wifi Miniport Adaptor" when expand the network adaptors.
If you check your wireless network cards in your network and sharing center you´ll see a second wireless network connection.
Now all you have to do is start the Virtual Wifi
Go back to the command prompt window and type in:
netsh wlan start hostednetwork
and press enter
You Should get this
Thats your wifi network created you can now search for it on your wifi enabled devices.
Thanks For Reading
Please Comment if something isn’t Clear.
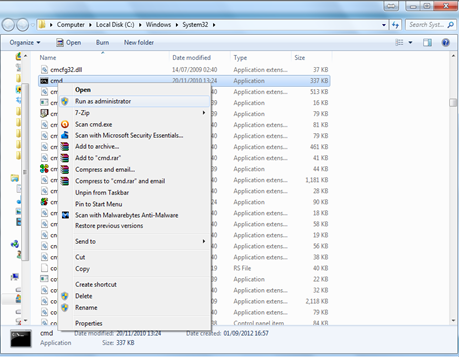
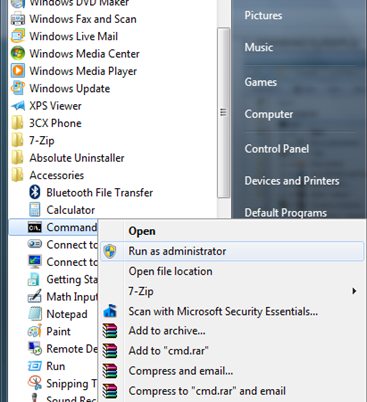
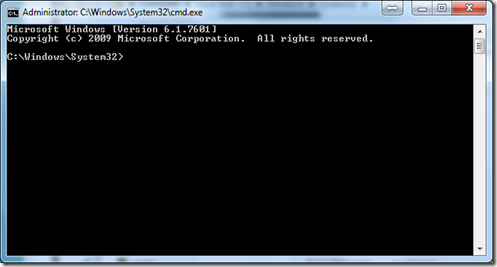
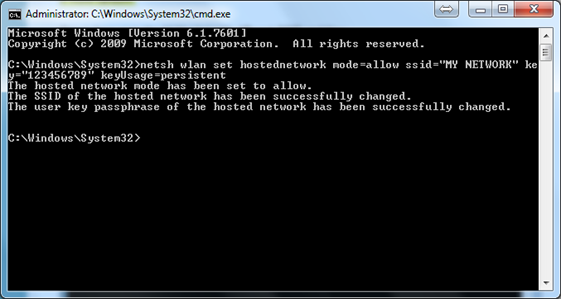
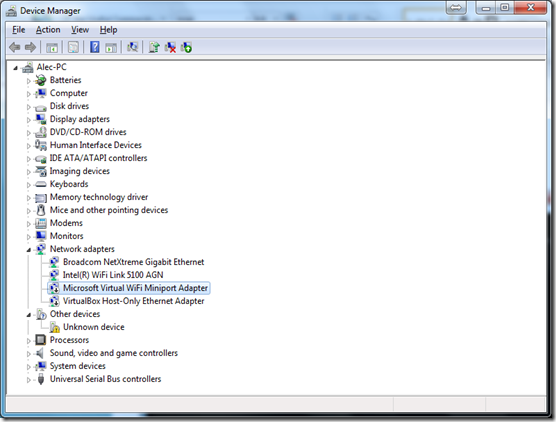
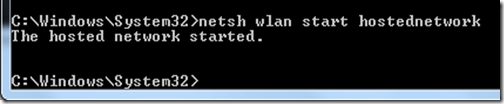
No comments:
Post a Comment